Pen tablets
Sketch, draw and edit images with a responsive pad, a precise pen and see your creations appear on screen.


Whether you’re a keen amateur looking to up your game or an editing expert trying to refine your skills, you can really bring out the best in your photos with these simple tips.

Color is one of the most important factors when editing photos. Adjusting the colors of an image can make it quickly appear more striking, whether it’s a landscape shot taken in the mountains or a selfie taken on a night out.
For novices, it’s best to start by using the auto levels and auto color settings on all the best photo editing tools. Clicking on these will automatically adjust your image based on what the software thinks needs to be enhanced.
Changing the brightness and saturation levels is a quick and easy way to edit. Playing around with these settings and finding the right finish will turn dull pictures into photos that really ‘pop’ off the screen.
Using cropping and rotation tools can hugely improve the quality of an image without eating up lots of your time. Use rotation to get vertical and horizontal shapes lined up with the edges of your picture – this works especially well for landscape shots that feature a straight horizon. Rotation tools are usually found in the menu of your photo editing software.
Cropping out areas of a photo that have no visual value can easily make a photograph more striking and improve the overall composition. With very high resolution photos, cropping out large areas can make images much more arresting, and even cropping a small part of an image can make a big difference. You can crop within set perimeters or choose the area you want to take out manually.

By playing around with desaturation tools, you can turn your images black and white. While this can be done automatically within most programs and apps, you can also use the hue/desaturation functions within photo editing software to tweak the saturation levels and change just how black and white an image will appear.
By using this second method, you can also add in some color from the original images. This will create a more muted look. Using this slightly more advanced, manual method has the benefit of not making the original permanently black and white.

When you’re editing a lot of images or want to take your editing beyond the basics of cropping and adjusting color, it pays to learn about your software’s shortcuts so you can make changes faster.
These can usually be found in your editing software’s menus, with explainers of the keys you need to press next to the function itself. For copying, press Cmd + C; for pasting, press Cmd + V. There are shortcuts for a huge number of functions, from fixing auto levels to adding filters. Take time to learn these and the editing process will become a lot more efficient.
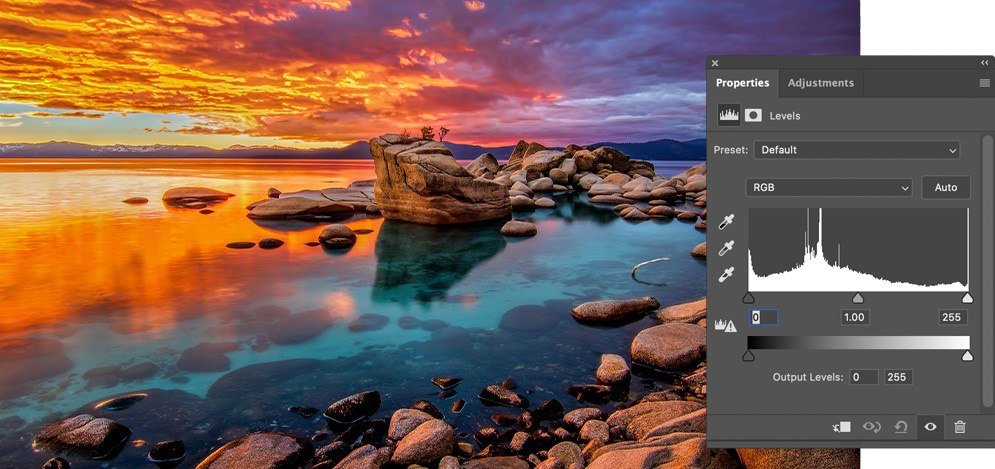
Creating your own effects within photo editing software can take time to master. Fortunately, the best photo editing tools come with presets that make it a lot easier to create unique looks.
They’ll make your workflow a lot faster and they’re also a great way to learn about how effects work. You can study what each preset does and work out how to tweak your images manually for a more refined, personalized finish.
By hitting apply on a preset, you’ll automatically add the effects you want. These will vary depending on what the preset is, from adding sepia effects to creating gradient overlays or utilizing different color swatches. You can make your own presets, use the ones that come supplied with your editing software or purchase custom made presets online.
Controlling the tone of an image is one of the most important aspects of photo editing. You can do this easily by using levels and curves, improving the contrast in the image and making it appear more professional.
Levels and curves let you adjust the tones between black and white. While levels will proportionally tweak all the tones between these two points, curves are used when you want to change specific aspects of the tonal range. Curves are generally harder to grasp, but once you do, your edits will become a lot more nuanced. They can be used to make darker parts of an image darker and lighter parts lighter.
Levels will change the overall effect of the image. This can help sort out any problems with exposure on the original and make sure each part of a picture stays tonally related.
Wacom's pressure-sensitive pens are recognized in the two dozen or more tools and brushes in Photoshop. From the Clone Stamp and Healing Brush, to Layer Masks and Adjustment Layers, you can dynamically adjust color temperature exposure, tone, contrast, and most other features, all by how lightly or firmly you press your pen to the tablet. Your creative edits and enhancements will look more natural and organic using a Photoshop tablet.
In accomplishing all of these tasks in Photoshop, you can experience levels of precision and control when using the pressure-sensitive pen.

Shooting in RAW mode on a DSLR camera gives you much more data to work with when it comes to editing images on your computer. Because these images are unprocessed, it means editors have more scope to play around with things like exposure and white balance.
Opening RAW files on a computer requires the very best photo editing tools, as they are often in a proprietary format. It’s possible to convert files so they can be opened though, so you can pour your creative energies into making a unique image.
Sharpness will need to be fixed as soon as a file is opened, as RAW files are not sharpened by the camera. It’s also much easier to boost contrast in RAW images, with curves giving you greater control over every pixel. Likewise, changing and tweaking color is a lot easier.

Layers are a key tool for all expert photo editors. They allow you to put together composite images, add special effects or bring in different graphics without actually changing the main image underneath. Think of it like laying acetates on top of each other.
There are a wide variety of layers available, including adjustment layers that contain color and tone changes and smart objects, which contain multiple layers themselves. Spending time within the layers section of your photo editing software will help you grasp the basics, letting you work on different aspects such as tone, saturation and color one by one. And you can edit safe in the knowledge that the base image is still the same as it was when you opened it.
Layer masks are a smart way to merge two images together. Rather than lowering the overall opacity of an entire layer, layer masks make it easier to hide part of a layer, so you can create composites that look professional.
Learning how to use the dodge and burn tools will give you greater control over the lightness and darkness of specific parts of an image.
All the best photo editing tools have dodge and burn functions. The dodge tool allows you to lighten areas, while the burn tool darkens aspects by increasing exposure.
Dodging and burning requires changing the shadow, midtones and highlights, as well as using different brushes and the airbrush function to make refined changes to very small areas of an image. This works intuitively using a pen tablet or display. It’s also possible to use curves adjustment layers to have a brighter or darker exposure, allowing you to dodge or burn an image without working on the original, giving yourself different editing options.
Take your editing to the next level with Wacom Intuos Pro. This sleek tablet comes with the super-sensitive Wacom Pro Pen 2, enabling you to hone the finest details in your pictures. It’s built from premium materials and rigorously tested to professional standards, so you can push it as far as your imagination goes. Photo editing expertise starts here.
Recommended product

Wacom Intuos Pro
Sketch, draw and edit images with a responsive pad, a precise pen and see your creations appear on screen.

Sketch, draw and edit images with a responsive pad, a precise pen and see your creations appear on screen.

Draw, design and create directly on a high resolution screen with a precise pen.

